| 일 | 월 | 화 | 수 | 목 | 금 | 토 |
|---|---|---|---|---|---|---|
| 1 | 2 | 3 | ||||
| 4 | 5 | 6 | 7 | 8 | 9 | 10 |
| 11 | 12 | 13 | 14 | 15 | 16 | 17 |
| 18 | 19 | 20 | 21 | 22 | 23 | 24 |
| 25 | 26 | 27 | 28 | 29 | 30 | 31 |
- 수익형 블로그 팁
- 실용 블로그
- 윈도우11 #초기화방법 #윈도우초기화 #컴퓨터느려질때 #윈도우리셋 #컴퓨터포맷없이초기화
- 디스크 정리 방법
- ublock origin 사용법
- 크롬 설정 변경
- 느린 노트북 해결
- 크롬 속도 개선
- ios 배터리 관리
- 리사이징도구
- 윈도우 크롬 빠르게
- bitdefender 설치
- 무료이미지압축
- 아이폰 오래 쓰는 법
- 클라우드 정리
- 아이폰 배터리 팁
- 아이폰 설정 추천
- ai그림최적화
- 블로그이미지용량
- 윈도우 최적화
- 광고차단기 추천
- 웹용이미지최적화
- 구글 드라이브 정리
- 노트북 쿨링 방법
- 업무 정리 팁
- 느린 노트북 빠르게
- shortpixel
- 폴더 정리 방법
- 2025리사이징사이트
- 작업 관리자 정리
- Today
- Total
ViNarin’s Quiet Income Note
《uBlock Origin 필터 추가부터 Bitdefender 설치까지 한눈에 정리》 본문
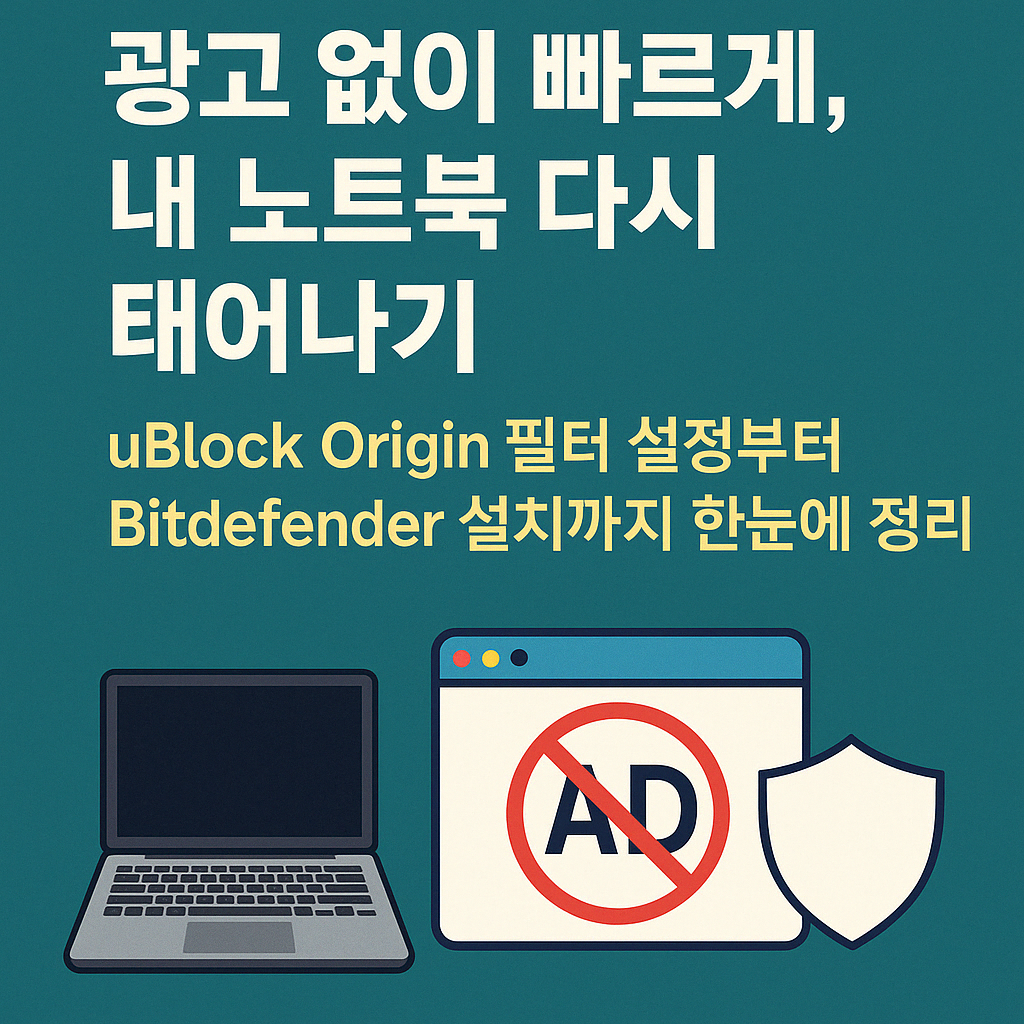
《uBlock Origin 필터 추가부터 Bitdefender 설치까지 한눈에 정리》
느려진 노트북, 광고 투성이 웹사이트, 무겁기만 한 백신…
이 세 가지가 겹치면 단순한 인터넷 서핑도 버거운 일이 되죠.
오늘은 실제로 제가 사용 중인 오래된 노트북에,
광고 없는 쾌적한 환경 + 가볍고 강력한 백신 설정을 완성한 과정을 공유해보려 합니다.
컴퓨터가 느리다고 꼭 새로 사야 하는 건 아니에요.
브라우저 정리 + 광고 차단 필터 + 무료 백신 최적화만으로도 체감 성능이 놀랄 만큼 달라지니까요.
1. uBlock Origin 설치와 필터 추가
웹서핑 중 눈에 거슬리는 광고, 팝업, 쿠키 알림…
이 모든 걸 깔끔하게 정리해주는 확장 프로그램이 바로 uBlock Origin입니다.
설치 후 꼭 활성화해야 할 필터 목록은 다음과 같아요:
- uBlock filters – Annoyances
- AdGuard Base filter
- AdGuard Annoyances
- EasyList
- uBlock filters – Unbreak
uBlock Origin 아이콘 클릭 → 톱니바퀴(설정) → '필터 목록' 탭에서
기본 필터들을 선택해 활성화할 수 있습니다.
그런데 주의할 점!
AdGuard Base filter와 AdGuard Annoyances는
기본 필터 목록에 보이지 않을 수 있어요.
이 경우 아래 URL을 복사해서 수동으로 추가해주시면 됩니다.
- AdGuard Base filter
👉 https://filters.adtidy.org/extension/ublock/filters/2.txt - AdGuard Annoyances
👉 https://filters.adtidy.org/extension/ublock/filters/14.txt
→ ‘필터 목록’ 탭 상단에 있는 ‘사용자 필터 목록 추가’ 입력란에 붙여넣기 + 추가 버튼 클릭
→ 필터가 정상적으로 등록되면 ‘사용’ 체크 후 적용됩니다.
필터 추가 후에는 페이지 새로고침만 해도, 유튜브, 뉴스, 블로그 등에서 눈에 띄게 광고가 사라집니다.
2. 무료 백신, Bitdefender Antivirus Free 설치
기존에 사용하던 백신이 무겁거나 광고가 많다면
Bitdefender Antivirus Free는 정말 강력한 대안입니다.
제가 사용한 설치 절차는 다음과 같아요:
- 공식 웹사이트에서 설치 파일 다운로드
- 설치 중 uBlock Origin이 다운로드 차단할 수 있으므로, 잠시 광고 차단기를 비활성화하고 재시도
- 설치가 진행되면 백그라운드에서 조용히 동작
- 설치 후 자동으로 실시간 보호 활성화됨
설치 후에는 기존 백신(V3 등)을 제거하는 것도 추천드립니다.
동시에 두 개 이상 백신을 쓰면 충돌이 생길 수 있어요.

3. 느린 노트북에 더 가벼운 환경 만들기
이번에 제가 정리한 작업들은 단순히 "보안"만을 위한 게 아니었어요.
노트북이 오래되어 느려졌을 때,
쓸데없는 자원 낭비를 줄이고 본질에 집중하는 환경을 만들기 위한 선택이었습니다.
- 광고 차단 → 웹페이지 로딩 속도 상승
- 가벼운 백신 → 부팅 속도, 시스템 반응 속도 향상
- 브라우저 정리 → 탭 수 줄이기, 메모리 낭비 최소화
특히 Bitdefender는 설치 후 존재감이 거의 없는 수준이라,
“이런 백신이 있었나?” 싶을 정도로 가볍고 조용하게 작동해요.
마무리하며
오늘 하루, 정말 많은 시간을 들여서
광고 없는 인터넷 환경과 백신까지 전부 세팅했지만…
노트북이 눈에 띄게 빨라졌다는 걸 체감하니, 그 수고가 하나도 아깝지 않더라고요.
혹시 저처럼 느려진 PC 때문에 고민 중이시라면
uBlock Origin + Bitdefender Free 조합, 진심으로 추천드립니다.
다음 글에서는 실제로 체감 성능을 올려주는
윈도우 설정 팁이나 SSD 업그레이드 이야기로도 이어가보려 해요.
읽어주셔서 감사합니다.
'작지만 확실한 디지털' 카테고리의 다른 글
| 구글 드라이브 정리하는 쉬운 방법: 파일도 마음도 가볍게 (0) | 2025.04.27 |
|---|---|
| 노트북이 갑자기 느려질 때 점검해야 할 5가지 (0) | 2025.04.26 |
| 《윈도우 11 초기화, 생각보다 간단해요 – 시스템을 새로 시작하고 싶을 때》 (0) | 2025.04.23 |
| 《눈에 보이게 빨라지는 윈도우 설정 팁 5가지 – SSD 없이도 체감 속도 올리기》 (0) | 2025.04.22 |
| 크롬 북마크가 사라졌을 때, 가장 빠르고 조용하게 복구하는 방법 (0) | 2025.04.18 |





